VMware App Volumes 2.12 - 打包應用程式(App Capture)
VMware App Volumes可以將應用程式打包成 vmdk或是 vhd格式的 AppStacks,並於 Horizon,、Citrix ZenDesktop或是 RDSH環境中使用。透過 App Volumes Manager,管理者可以即時遞送 AppStacks給虛擬機或是使用者使用。而本文內容主要是說明如何使用 App Volumes打包應用程式以及如何指派 AppStacks給使用者或是電腦使用
事前準備
在打包應用程式之前,準備一台乾淨的 VM (專門用來打包應用程式使用),需要加入網域並安裝 App Volumes agent。安裝 App Volumes agent與 App Volumes Manager是用同一個安裝檔,安裝時不要選錯了
輸入 App Volumes Manager Address,這邊建議勾選不要驗證憑證 (因為是使用預設簽發的憑證)。如果沒有勾選的話,虛擬機重開後會等很久才登進去
【Note】因為2.12版本在設定 Active Directory的時候沒有 non-domain的選項可以勾選了,所以如果這台虛擬機沒有加入網域,就會跳出錯誤訊息。打包應用程式時,如果是使用本機帳號登入也會跳出錯誤訊息,但是還是可以進行打包的動作;搭配 VDI環境使用時,因為母檔通常不會加入網域,遇到這個錯誤可以忽略。
官方建議,這台用來打包應用程式的 VM,在安裝完 App Volumes agent之後,關機並建立快照 (Take Snapshot)。以確保每次打包應用程式後,此台 VM都可以回到初始乾淨的狀態。
打包應用程式 (App Capture)流程
開啟瀏覽器登入 App Volumes Manager (https://<App Volumes Manager IP>)
建立一個 AppStack
本例建立一個名稱為 app-1的 AppStack
確定建立
建立完成後,可以看到一個等待 Provisioning的 AppStack。勾選此 AppStack並點選 Provisioning
選擇要將此 AppStack掛載到哪一台 VM
開始 Provisoning
接著,登入到事前準備好要用來打包應用程式的 VM,這時候會看到一段視窗訊息,內容為:你目前處於 Provisioning的狀態,當你安裝所有應用程式後,再按下確定
在此例,我只在 VM上安裝了 Chrome瀏覽器
確認安裝完成後,系統會開始打包應用程式,然後自動重開機
重開後就可以看到打包成功的視窗訊息,此外你會發現剛剛安裝的 Chrome不見了,感覺就像是把應用程式從 OS抽離。但是官方還是建議回到先前的快照 (因為不確定是不是有什麼安裝的資訊寫到 Windows系統中)
打包完成後,回到 App Volumes Manager,可以看到剛剛建立的 AppStack已經打包了 Chrome,接下來我們就可以將 AppStack遞送給使用者或是電腦使用

指派(Assign)應用程式
登入到 App Volumes Manager,勾選要遞送的 AppStack,然後點選 assign
選擇要指派給使用者或是電腦,如果有設定多個網域,在這邊也可以針對特定網域搜尋。此例選擇指派給某個群組
確認指派
指派完後,登入 VDI桌面測試,就可以看到派送的應用程式
相關文章
VMware Ap Volumes 2.12 - 安裝與設定

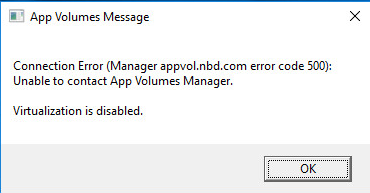
沒有留言:
張貼留言